Setting up VS Code
In this lesson, we'll set up the extensions we need for our course
This lesson preview is part of the The newline Guide to Fullstack ASP.NET Core and React course and can be unlocked immediately with a single-time purchase. Already have access to this course? Log in here.
Get unlimited access to The newline Guide to Fullstack ASP.NET Core and React with a single-time purchase.
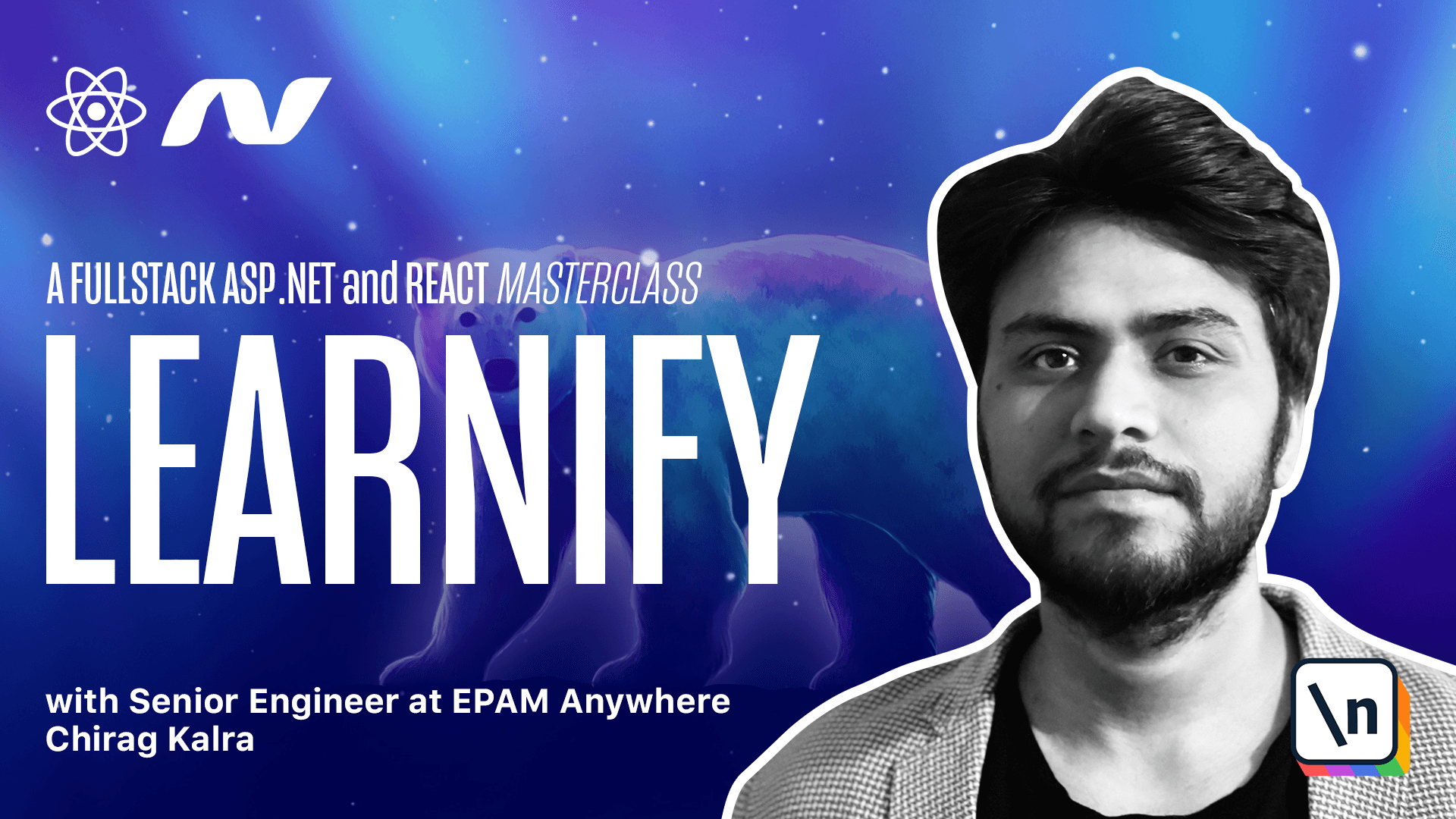
[00:00 - 00:10] Now that the environment setup is ready, let's install some extensions which will make our lives better as a developer. Go through this lecture only if you're using VS Code as your core editor.
[00:11 - 00:21] Lately, VS Code has become very smart. Developers have worked very hard and made some amazing extensions that support various programming languages and tools.
[00:22 - 00:29] Mind you, this is not an IDE. And I don't expect this to be as productive as an integrated developer environment.
[00:30 - 00:35] But trust me, it's getting better and better every day. Let's talk about the most essential extension first.
[00:36 - 00:48] On the left, click on the extensions and search for C#. Install the one which is powered by Omni Shop.
[00:49 - 00:59] It's a lightweight development tool for .NET Go and it has great C# editing support. It includes syntax highlighting, intelligence, debugging support and much much more.
[01:00 - 01:04] Once you have installed this extension, let's move on to the next one. So this is our painkiller.
[01:05 - 01:13] Now let's talk about some vitamins. All these tools are optional but good to have and the first one is C# extensions by JKNON.
[01:14 - 01:23] Although this one is not under development anymore, but it does its job pretty well. We will be using this extension for creating classes, interfaces by just one click.
[01:24 - 01:30] It also helps us creating constructors and also in initialization. We will be using it all the time.
[01:31 - 01:41] So we will talk about once we start using it. Now let's talk about the next one which is Nougat Gallery.
[01:42 - 01:50] Nougat Gallery provides us access for the Nougat Package Manager which is like NPM of ASP.NET World. We will be using it to install our dependencies.
[01:51 - 01:59] This makes installing new packages very convenient and we can also do it from our command line which is cool. You can also use prettier.
[02:00 - 02:06] This automatically formats your code. Prittier is a very popular extension with more than 12 million downloads.
[02:07 - 02:20] It's primarily used for JavaScript, TypeScript, Flow, JSX, JSON, CSS, SAS, less , HTML view, Angular. Also it can be used with GraphQL, with Markdown files, with YAML.
[02:21 - 02:25] We can use it to format our JavaScript and CSS code. This one is very good to have.
[02:26 - 02:31] Our next extension is Bracket Pair Colorizer. So you can search for it.
[02:32 - 02:39] Bracket Pair Colorizer. This will color your opening and closing brackets with the same color.
[02:40 - 02:47] It's very helpful when you're dealing with a lot of code. Now the next one is Material Icon Theme.
[02:48 - 02:54] To make your files and folders look better, you can install Material Icon Theme . Again it's optional.
[02:55 - 03:04] If you don't like the look and feel of it, feel free to uninstall it. It's just that I use it and if you want your project to look the same as mine, this is what I use.
[03:05 - 03:12] And the last one is SQLite. We will be using SQLite for our development database.
[03:13 - 03:19] Once we deploy our project to the cloud, we will switch it to a production ready database. Well, that's about it.
[03:20 - 03:22] We are all set to work on our project. Let's start coding in the next lesson.