Setting up the Environment
In this lesson, we'll download all the technologies we're using in this course
This lesson preview is part of the The newline Guide to Fullstack ASP.NET Core and React course and can be unlocked immediately with a single-time purchase. Already have access to this course? Log in here.
Get unlimited access to The newline Guide to Fullstack ASP.NET Core and React with a single-time purchase.
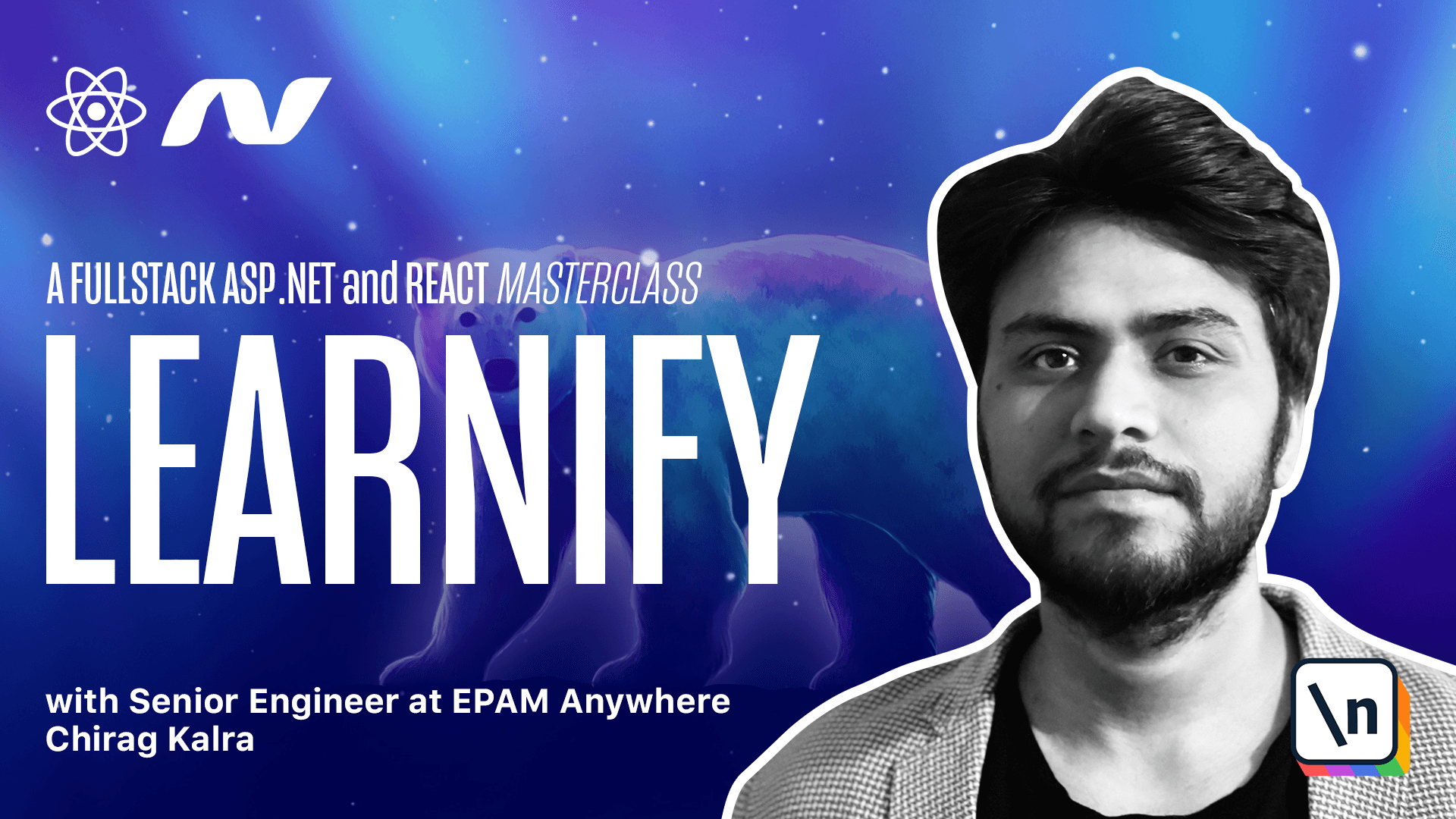
[00:00 - 00:16] Since we are building a web application and we want a robust technology, we will be using ASP.NET Core to do this. First thing you need to do is go to the website.net.Microsoft.com/download and download the software development kit.
[00:17 - 00:30] In this course, we will be using version 5. And in version 5 and all the feature versions, Core is omitted from the name and hence it's called ASP.NET 5, so get used to call it .NET instead of .NET Core.
[00:31 - 00:43] At the time of recording this, the version 5 is the recommended version. Although the preview version 6 is also available, but it can't be guaranteed that all dependencies we are going to use in this course are compatible with version 6.
[00:44 - 00:49] If you won't be taking that risk, so go ahead and install version 5. Don't worry about the version change.
[00:50 - 01:03] The library is very mature and in almost all situations, changes are not breaking, so there is nothing to worry. As ASP.NET is across platform, downloads are available for Windows, Linux and macOS.
[01:04 - 01:12] You can also install it in a Docker container, but I'm going to download the macOS version. So pause the video and come back once the downloading has finished.
[01:13 - 01:25] Once it's currently installed, open the terminal and type .NET-info and press enter. You will see if it's correctly installed.
[01:26 - 01:33] You can download multiple versions at once, as you can see in my terminal. So once you have installed it, you will see it in the terminal.
[01:34 - 01:45] Now once we have downloaded this, let's move on and install Node.js. Once ASP.NET is installed, we will also need Node.js which comes with npm or Node package manager.
[01:46 - 01:57] npm will help us install the dependencies we need for the React project. Coming to which version you need for this project, either of them is fine. If the version is above 10, there will be no issues.
[01:58 - 02:04] If you already have Node installed, check the version. If it's later than 10, you don't have to install another version.
[02:05 - 02:22] If Node is not installed, you can also download the Node version manager, which will help you maintain different versions. One thing to keep in mind is, you can only have one version of Node installed in your computer, which is unlike ASP.NET, where you can have multiple versions running simultaneously without any conflicts.
[02:23 - 02:38] So if you want to run different versions of Node at the same time, download and install npm or Node version manager. Once it's correctly installed, open the terminal and type node-v and press enter.
[02:39 - 02:45] You will see the exact version installed. As I just told you, you can only install one version at a time.
[02:46 - 02:54] Now once you have installed Node, let's move on and install Visual Studio Code. For our code editor, I will be using Visual Studio Code.
[02:55 - 03:02] Since this causes for people who have some programming experience, you might have your own preferences. I'm using VS Code because it's cross-platform.
[03:03 - 03:10] People watching this course might have different platforms, Windows, Linux or Mac. I want to give you all the same experience, despite your platforms.
[03:11 - 03:17] Visual Studio Code is a good choice for this. VS Code has some amazing extensions, which we can take advantage of.
[03:18 - 03:25] It also provides great debugging support for .NET Core. I'm not saying this is the perfect code editor, but it fits all our requirements.
[03:26 - 03:32] Once you have installed VS Code, let's move on and install Postman. We have now noted the must-have software for this course.
[03:33 - 03:37] This is now a strong recommendation. I highly recommend using Postman to test the API.
[03:38 - 03:49] They are going to use Postman extensively and this makes the development process very convenient. If you haven't used Postman yet, you can start using this and you might never want to use something else.
[03:50 - 03:57] But if you're comfortable with anything else, that's fine as well. I have prepared a file with all the requests we are going to use in this course .
[03:58 - 04:04] The file is only compatible with Postman. So if you're using any of the software, you will have to write APIs manually.
[04:05 - 04:11] So these were our environment dependencies. In the next lesson, we will see and install VS Code extensions.