Ignite Demo
A demo of Ignite
As you can see, Ignite solves a lot of things for you. You can download the latest version Ignite here. Your purchase receipt for this course serves as a single commercial license to use the features in Ignite.
This lesson preview is part of the Fullstack Flask: Build a Complete SaaS App with Flask course and can be unlocked immediately with a single-time purchase. Already have access to this course? Log in here.
Get unlimited access to Fullstack Flask: Build a Complete SaaS App with Flask with a single-time purchase.
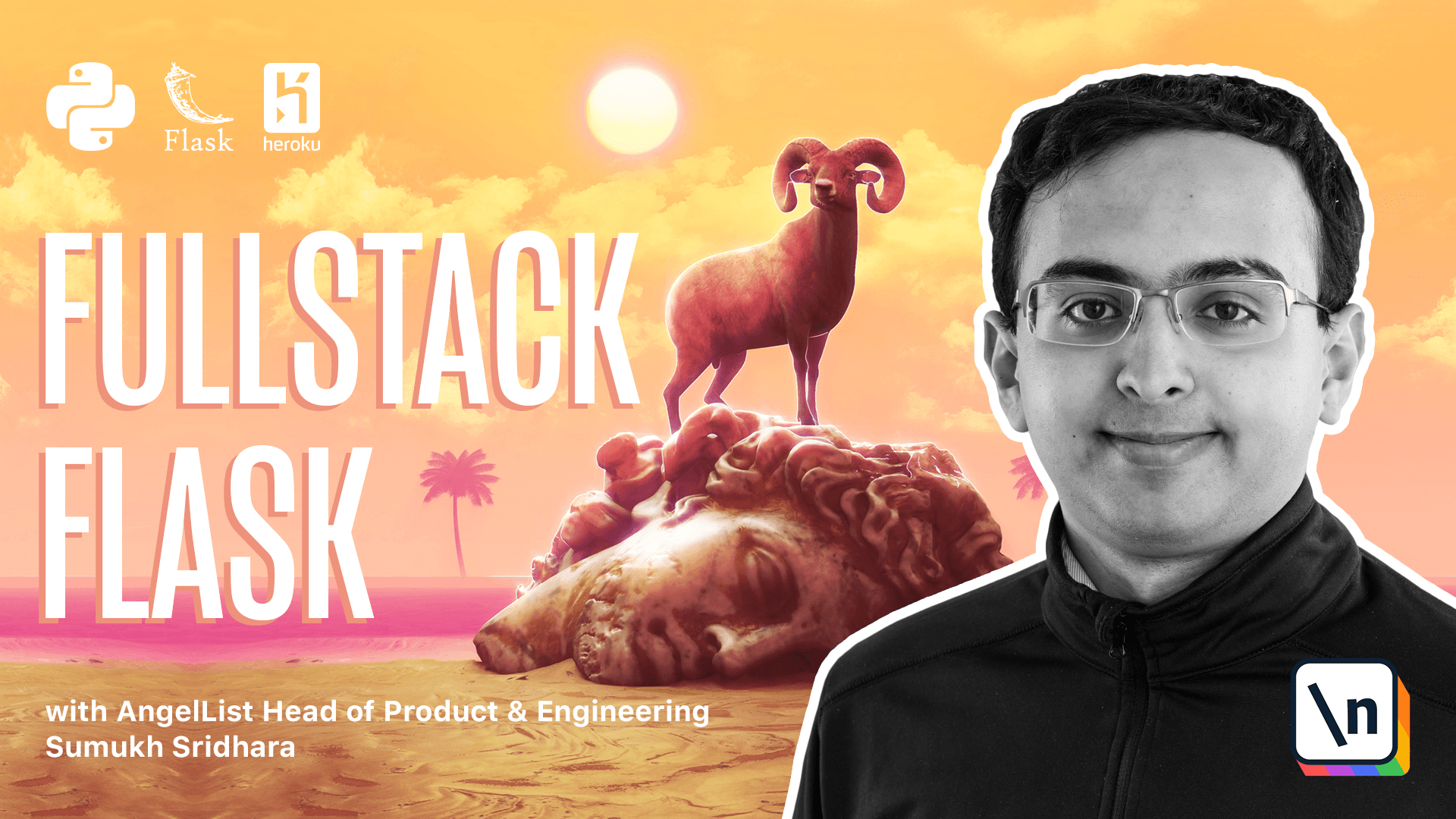
[00:00 - 00:18] In the previous video, we went over the types of problems that Ignite solves for you when you're building Flask applications. This video shows you a demo of how Flask Ignite solves those problems and what the user interface looks like.
[00:19 - 00:39] We're going to check out the production version of our demo and we can see we 're land on a landing page and then we can go into the actual demo. So here we can see a signup form which you can fill out and if we already have an account we can enter that detail or request a reset password link.
[00:40 - 00:44] Then in our case we don't. So let's just go ahead and hit sign up.
[00:45 - 00:54] So I'm going to hit a user account here. And I'm going to hit sign up.
[00:55 - 01:09] Now we can also sign up with Google but I'm just going to sign up with the password here. Okay the very first thing we see is we see a dashboard which is filled with UI components that you can use to build your own SAS application.
[01:10 - 01:34] Then on the second tab we can see team settings so you can actually go in and invite people into your team and also view what billing plan your team is on. So currently this team is on the free plan which allows them to invite up to three users and here you can invite a new member by entering their email and they'll get an invite link sent to their inbox.
[01:35 - 02:00] Then on the user settings you have default profile information you can change. You can change people's passwords and link accounts, billing, API access as well as legal and compliance tools like a data export of all records that are associated with you.
[02:01 - 02:06] Then we'll take a look at the billing feature here. So here we can see what happens if we hit upgrade.
[02:07 - 02:51] So if I want to go to the $10 a month plan for this particular user we can see what happens we say enter in a 4.24 account and example. So Stripe at this point is talking to Ignite through Webbooks and as soon as we land back on the page we see that we're placed on the premium plan and we're also able to manage subscriptions and payments through the Stripe customer portal.
[02:52 - 03:12] So here our users can manage what credit cards they have, what plan they're on actually cancel their plan as well as view invoices for their particular plan. So here we can pull up a PDF for the $10 payment we just made.
[03:13 - 03:21] Okay, returning to Flask. This covers the user facing side of Flask as well.
[03:22 - 03:38] In addition there's also an API that users can access and you can build out as well using access tokens that they get from their side. Next up is we're going to look at the admin side features.
[03:39 - 04:17] So for that I'm going to go ahead and log out and log back in as an admin user. Alright, so I've logged in here as an admin and now this will let me go to specific pages like this one which gives you an overview of the application as well as a listing of all the existing users, team members and teams and here you can go and edit information if necessary hear yourself so you don't have to log into the database yourself.
[04:18 - 04:46] Another feature that's supported here is a dashboard for your delayed jobs. So Ignite comes with support for running delayed jobs and this is useful for things when you want to do asynchronously like sending out a background email for example and this dashboard gives you an overview of how that works and that's all built into Ignite.
[04:47 - 04:56] If you want to try Ignite yourself and try this demo you can. You just can go to this URL and register and play around with it.
[04:57 - 05:01] Everything is in test mode which means that you won't actually be building your credit card.